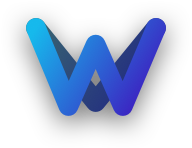When my wife and I started working from home in March 2020 we settled into a routine where she’d work downstairs and I’d be in the bedroom upstairs. Since I'm on the bedroom our cat Angie is usually sitting on the bed right behind me - in full view of my webcam. This is great for paying the cat tax during meetings, but not so great when my wife wants to come give Angie some pets and I happen to be on a video call. After a few accidental meeting interruptions I knew there had to be a way to make it easier for her to know when the coast was clear for a cat visit - something like the "on-air" lights used in recording studios.
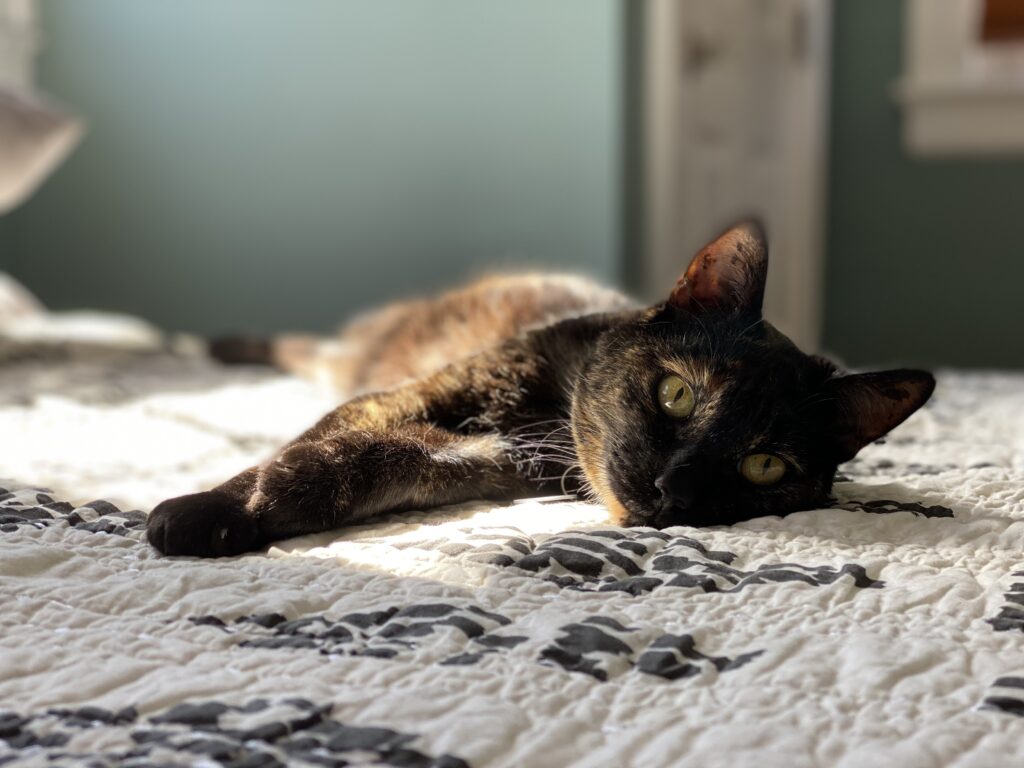
We already had a few Hue light bulbs in the house, so my first idea was to just turn a light on whenever I went into a meeting. I could do this pretty easily from my phone or Google Assistant, but I usually forgot to change the light which defeated the purpose.
Luckily I’d been exploring some DIY home automation tools and had bought a Raspberry Pi to try out Home Assistant, an open source home automation solution that can be run locally on your own WiFi (I wrote a bit about Home Assistant in Debugging the smart home) . It can run on a bunch of different hardware, but I wanted to keep things simple so I bought a Raspberry Pi starter kit from CanaKit and followed Home Assistant’s instructions to get things set up. With Home Assistant you don't even need to already have Hue lights. You can use any light the 100+ lights Home Assistant supports or even just smart outlet with a light plugged into it.
Here’s a quick walkthrough of my setup:
What I used
- Raspberry Pi Pro Starter Kit form CanaKit
- Philips Hue Color Bulb
- Home Assistant running on Raspberry Pi
- Home Assistant Companion for macOS
The steps
The first 3 steps involve setting up the Raspberry Pi and Home Assistant. I followed along with the online documentation for each step and will link it below. If you've already got it configured, skip to Step 4 to build out the automation.
Setting up Home Assistant
1. Set up Home Assistant on the Raspberry Pi
I followed the excellent guide on Home Assistant’s website with no issues. I chose to do the Home Assistant Operating System installation as recommended on their website.
2. Add the Hue integration in Home Assistant
Again Home Assistant’s excellent documentation makes this super simple. There’s even a single click button to add the integration from the site: https://www.home-assistant.io/integrations/hue/
3. Install the macOS (or Windows) Home Assistant Companion App
Direct link: https://github.com/home-assistant/iOS/releases/tag/release/2021.7/2021.202
Creating the Automation
Creating the actual automation is the only part not covered by Home Assistant’s documentation so I’ll walk through it in detail. We're going to create a scene that tells Home Assistant which lights to turn on, what color to make them, and how bright to set them. We'll then create an automation that tells Home Assistant to trigger that scene when the computer camera turns on and an automation to turn off the lights when your camera turns off.
1. Create a scene for your lights
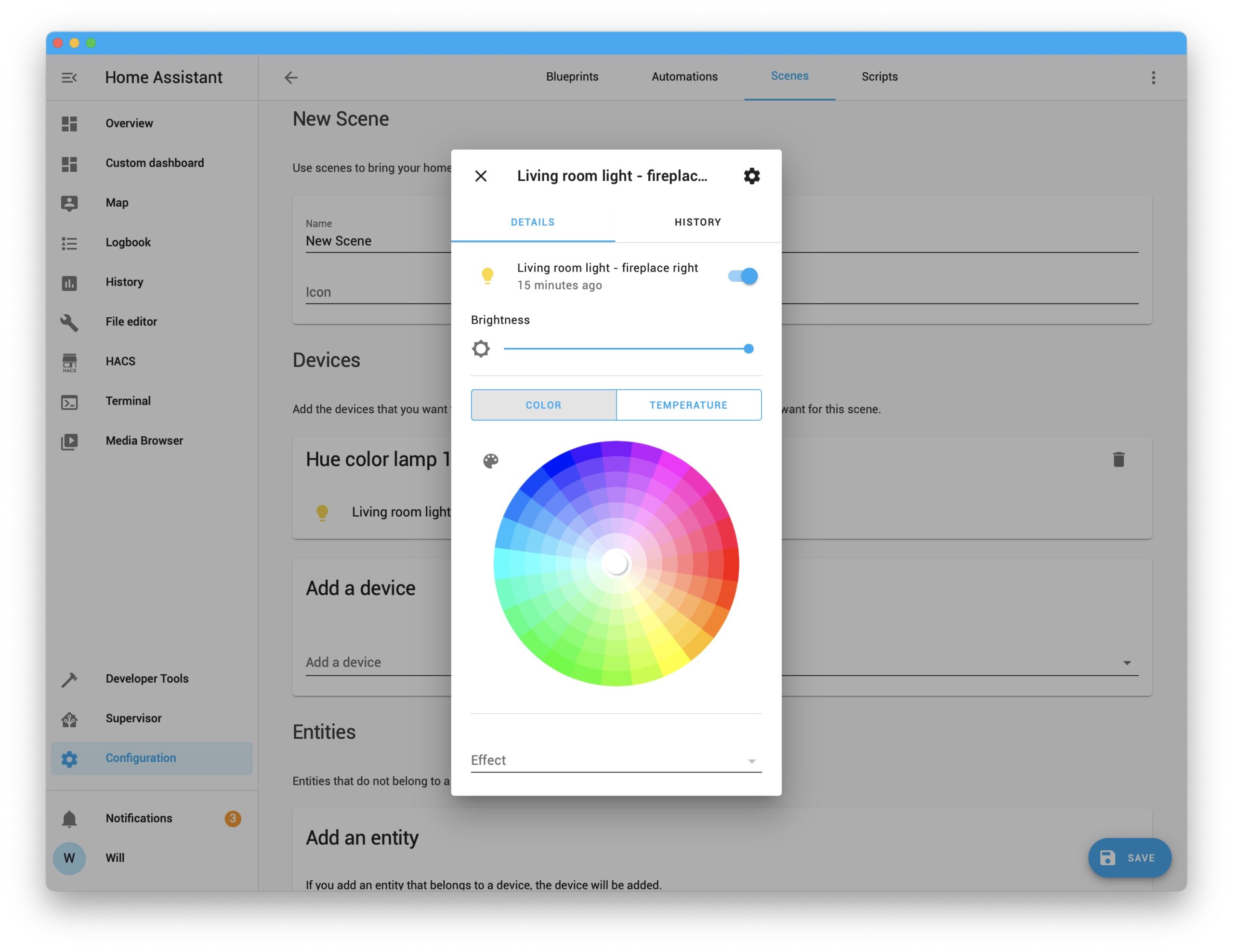
- Navigate to Configuration > Scenes > Add Scene in Home Assistant.
- Name your scene and choose your light(s) from the devices list
- Click the lightbulb to choose your brightness and color/temperature
- Save your scene
2. Create your "on air" automation
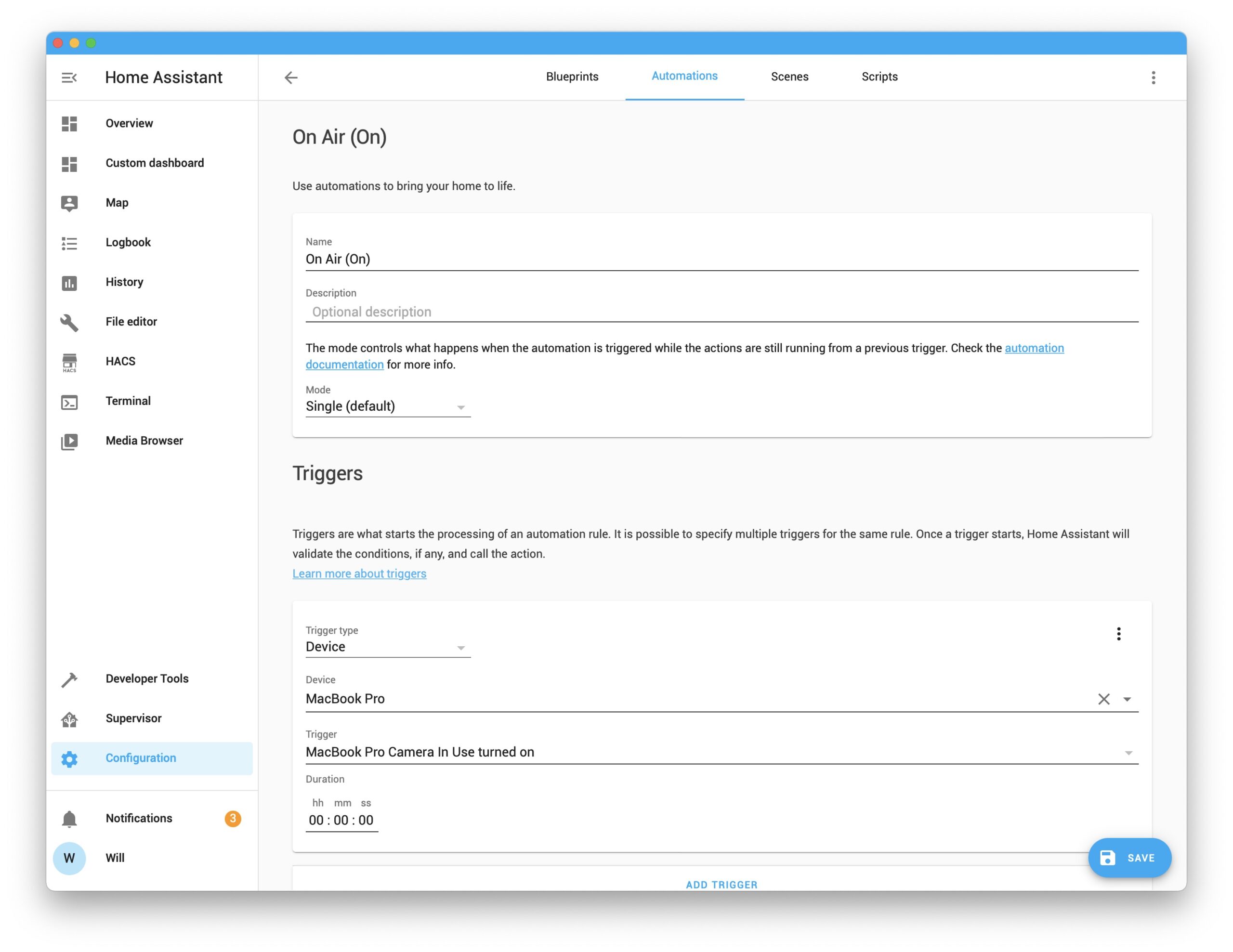
- Navigate to Configuration > Automations > Add Automation > Start with an empty automation
- Name your automation and add a description. Leave the Mode at its default value of Single
- Choose Device for Trigger Type
- Select the computer you’ve installed the Companion App on
- Choose “[computer-name] Camera In Use Turned On”. [computer-name] will be whatever your computer’s name is as registered with Home Assistant.
- Skip conditions and leave as is
- Choose Activate scene for your Action type and select the scene we made in step 4
- Save your automation
4. Create your "off air" automation
- Navigate to Configuration > Automations > Add Automation > Start with an empty automation
- Name your automation and add a description. Leave the Mode at its default value of Single
- Choose Device for Trigger Type
- Select the computer you’ve installed the Companion App on
- Choose “[computer-name] Camera In Use Turned Off”. [computer-name] will be whatever your computer’s name is as registered with Home Assistant.
- Choose Device for your Action type and select your light
- Choose Turn Off for the action.
- Save your automation.
Now you’re good to go! If you set this up, run into issues, or have an interesting automation I’d love to hear about it on Twitter.